Are you a business owner looking for opportunities to take your business to the next level? Then, there is good news for you! Facebook business manager tool enables you to leverage its business features to improve your business portfolio and marketing experience.
Facebook has become a necessity for businesses everywhere, with over 2 billion users worldwide. Companies with business pages can drive brand awareness by publishing good content on Facebook’s network, but they also can pay to promote their messaging to highly targeted audiences.
For businesses managing just one public page, the basic profile is perfect. But when you start managing multiple locations, pages, and ad budgets, things can get a little complicated.
Hit The Play Button To Listen:
That is why Facebook developed Facebook Business Manager to help converge all your pages, ad accounts, and account managers in one place. This has made the ease of communicating businesses’ value propositions to their potential customers seamless than ever.
Why Use Facebook Business Manager?
Easy Access To All The Assets:
One of the best reasons to use Facebook Business Manager is to put your complete concentration onto one work in your hand. When you log into Business Manager, you’re taken directly to your business assets on Facebook. Where you can access your pages, Ads Manager, and other business-related assets without seeing your personal news feed or notifications.
Get Organized And Efficient:
The second-best reason to use Business Manager is to keep everything organized and secure. If you manage more than one Facebook page, ad account, or other assets for yourself or your clients, there’s a lot of back and forth to get from one asset to the next. More importantly, it’s difficult to oversee everything you and others can access.
Every Detail in One Place:
Business Manager allows you to quickly see all of your pages, ad accounts, people who have assigned roles, and much more. This is especially handy when you need to revoke access to several of your business’s Facebook assets for someone who no longer works for you. Instead of having to go to all of your business assets to remove that person, you simply go to the People section in Business Manager and remove their access to everything in one click.
Easy To Assign Roles:
Speaking of people, with a Business Manager, you don’t have to be Facebook friends with people you assign to roles for your pages, ad accounts, etc. Business Manager also allows you to assign roles. They never have to see your personal profile, and you don’t have to see theirs.
How To Create A Facebook Business Manager Account?
To create a Facebook Business Manager account, you need to have your own Facebook account. If you have one, then you’re all set to create your account by following these steps:
- Open the link business.facebook.com. (Sign out if you are signed in.)
- In the upper right corner click on Create Account.
- You will have to first log back in to be able to create the account (as you will need to have a Facebook profile to be able to use FB Business Manager)
- In the first window, you have to add your Business name, your name, and a business email where you will get the verification email and also official information from Facebook regarding your Facebook BM account
- In the next step, you have to add your business address and the URL of your website, then click the “Submit” button
- Congrats, your Facebook Business Manager is created.
Stand Out From The Rest With Socioboard:
Facebook business manager is something that everyone can use, all the features, capabilities, and advantages are for everyone. But, if you want to stand out from the rest of your competition, you need something more, something extraordinary social media management tool like Socioboard.
Socioboard is a powerful social media management and content marketing platform. With Socioboard, you can integrate various social media platforms like Instagram, Facebook, Youtube, Pinterest, Linkedin, and Twitter. Plus, you get an automated RSS feed and social media discovery to keep up with trending topics. You can get the latest and greatest media files from platforms like Imgur, Flickr, Daily Motion, Pixabay, Giphy, etc. There are many amazing things you can do with Socioboard.
How to Set Up Facebook Business Manager?
After you create your account, there are some essential steps that you need to take before you start using it. You need to add pages, ad accounts, and people to get your Business Manager account working.
Here is a four-step process to get your account up and running.
Step 1 – Add Pages to Your Account:
The first step in setting up your account is to add the business pages that you want to manage through that account.
Please note that you can only add your own business pages to your Business Manager account. Facebook enforces this by only allowing you to add pages for which you are an admin or were an admin for at least seven days. So, if you are not an admin of a page that you want to add, you need to request access to it.
Additionally, you need to check if the page you want to add is not added by any other account. And, if you have an Instagram account linked to the page, you should add that to your account as well.
If you’re following all these criteria, you can go ahead and add a page to your account. Here’s how:
- Go to the “Business Settings” page.
- Under the “Accounts” tab, select “Pages”.
- Click on “Add” and select the “Add a Page” option.
- Enter the page name or URL.
That’s it, the page will be successfully added to your account. Also, note that people who already had access to the page can still manage it.
Step 2 – Add Ad Accounts:
The next step is to add your business’ ad accounts to your Facebook Business Manager. The procedure is similar to adding pages and has similar options as well. You can add accounts, request access to accounts, and create an account.
- Add an Ad Account:
You can use this option only if you own the ad account and are an admin in the Business Manager. When you add an ad account, it permanently moves into the Business Manager and this is irreversible. You can do wonder with the Facebook ad analytics.
- Request Access to an Ad Account:
If you want to work on an account that is owned by another person, then you can request access to it using this option. When you request access to an ad account that account’s admin can give you access to work on it.
- Create a New Ad Account:
You can also choose to create a new ad account that will permanently belong to the Business Manager that was created.
Now that you know the various options, let’s take a closer look at the process of adding an ad account to your business manager.
- Go to the “Business Settings” page.
- Under the “Accounts” tab, select “Ad Account”.
- Click on “Add” and select the option you want.
- If you’re requesting access, then you need to enter that account’s ID.
- Follow the prompts and complete the process.
Once you have successfully added accounts, those will remain in your Business Manager, even if you deactivate them later.
Step 3 – Add People to Manage Your Assets:
Now that you have added pages and ad accounts to your Business Manager, you need to add people to manage them. For a large business with numerous accounts and pages, it is difficult for one person to handle everything.
More often than not, you will need different people to manage different accounts or pages. And, you also may want to give people access to specific assets and not your entire Business Manager account. Luckily, Facebook Business Manager takes care of all of these aspects.
But, before we get into preferential access, let’s first take a closer look at the process of adding people to your Business Manager account.
- Go to Business Settings.
- Click on “People” under the “Users” tab.
- Click on “Add”.
- Enter the work email of the person who you want to add.
This will add the person to your Business Manager account.
Step 4 – Providing Access to People:
Once you have added people to your account, you will be able to see a list of them in the dashboard.
Here’s the process of assigning assets and tasks to a person:
- Click on the person’s name and select the “Assign Assets” option.
- Then, select the type of asset.
- Choose from the list of tasks and assign the specific tasks that you want a person to perform.
- You can also provide them with admin access to let them manage all available tasks.
- Choose a role and save changes.
Do this for all the people that you have added and assign tasks to them. Once you are done with this, you can see the list of assets assigned to each person when you click on their name.
Check Out Our Latest Posts:
How To Create A Solid Content Marketing Strategy: 09 Ways To Boost SEO
7 Simple Steps To Optimize Your Facebook Business Page For 2022
Taking A Step Forward With Social Media Automation Tools- Choosing The Best
Wrapping It Up:
Any business with multiple pages or with an agency managing their ad accounts needs Facebook Business Manager. It gives admins more security, the ability to optimize ads, and the ability to quickly prepare reports. Switching to a Business Manager account or creating a new one can get complicated, make the most of this guide to learn how to utilize the Facebook Business Manager–right from setting it up to adding other people to your account.
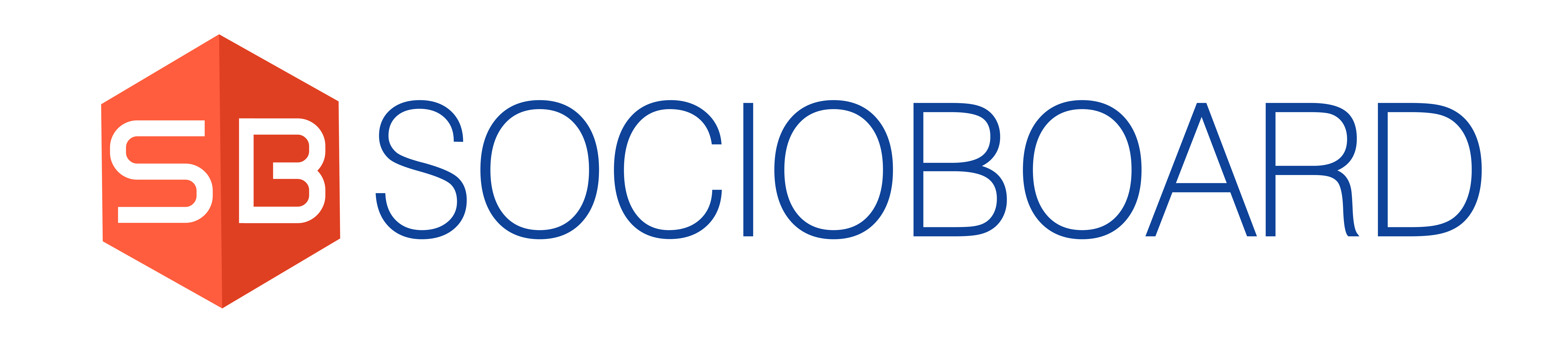

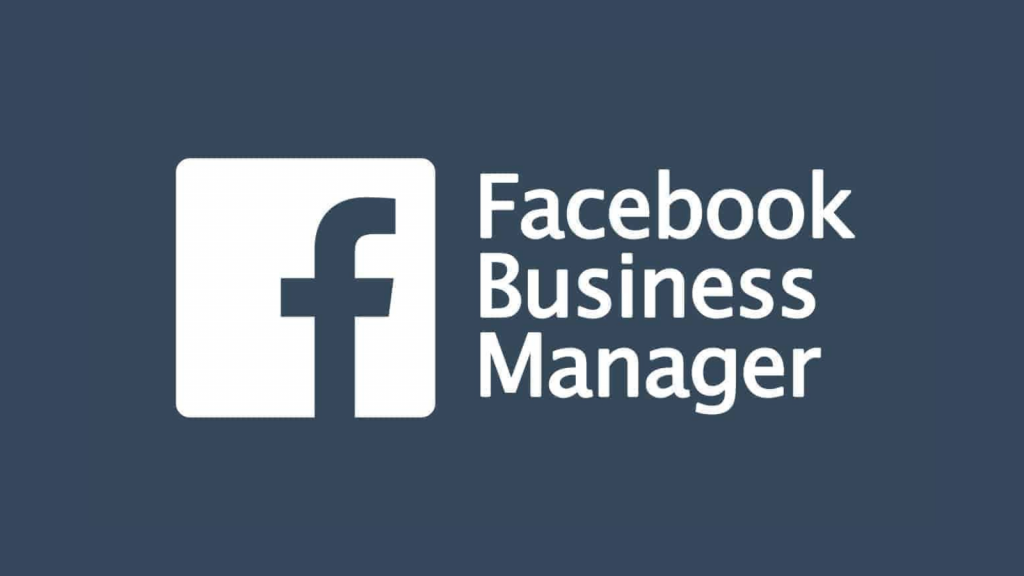
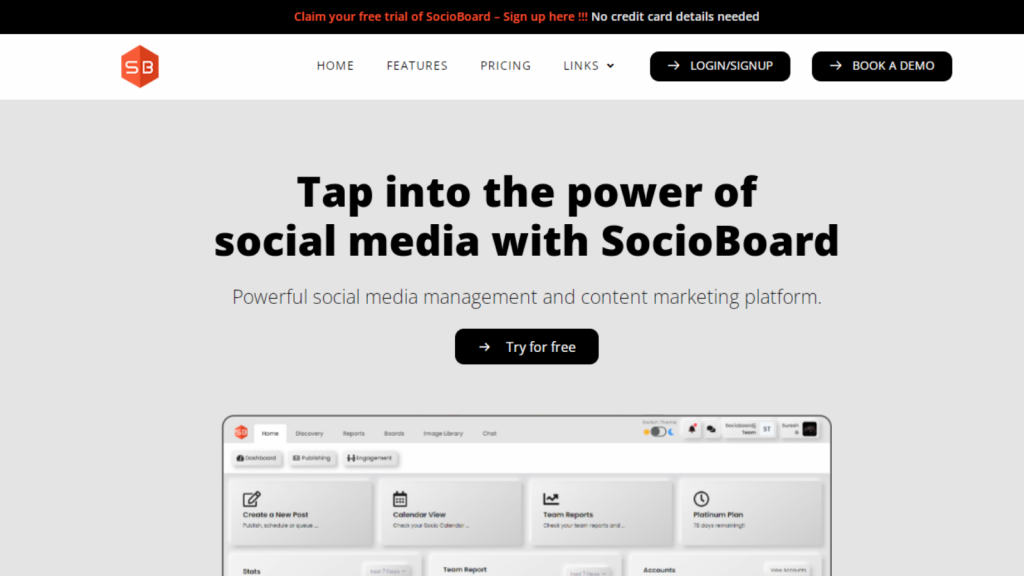
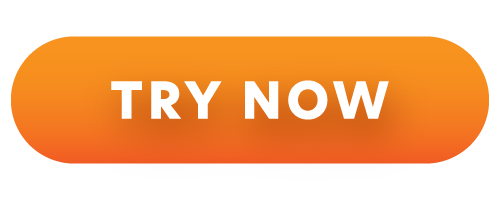
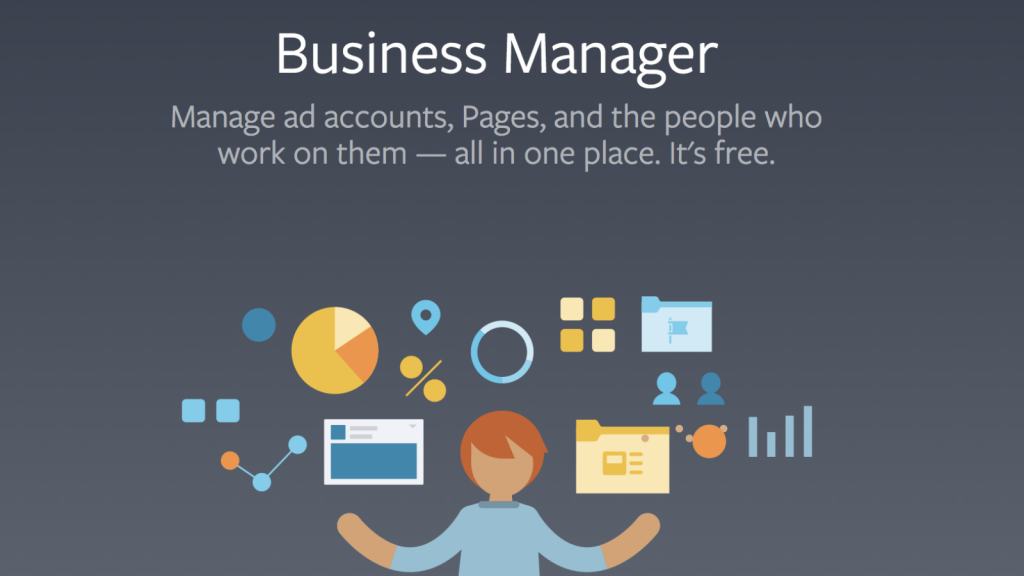
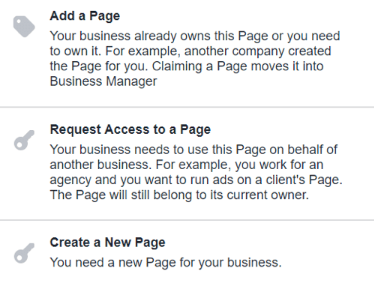
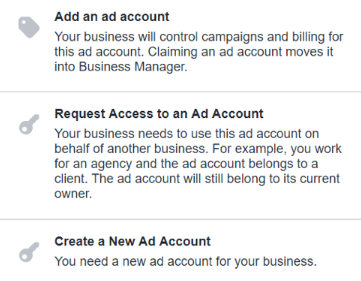
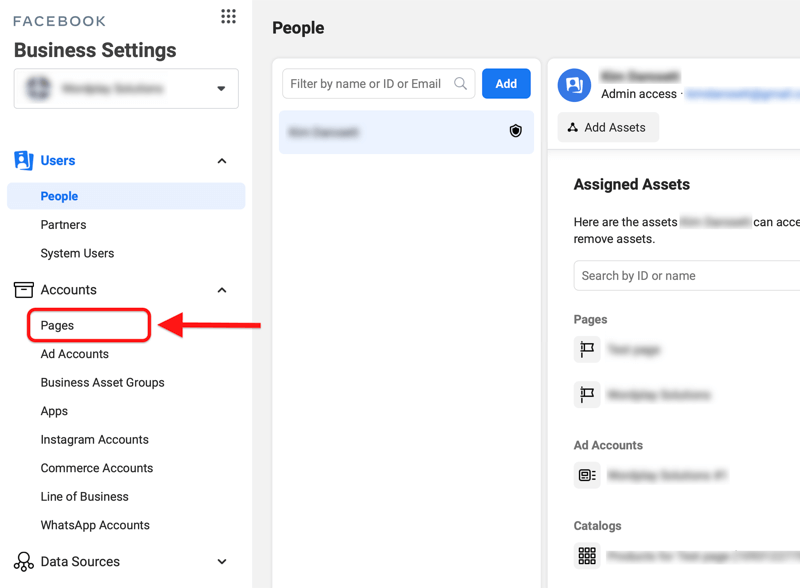
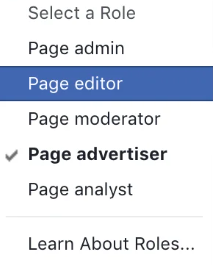

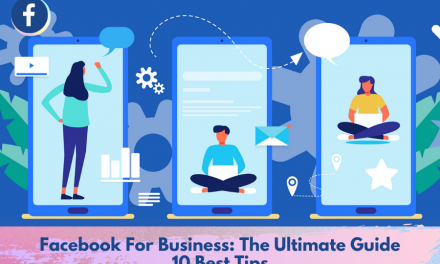


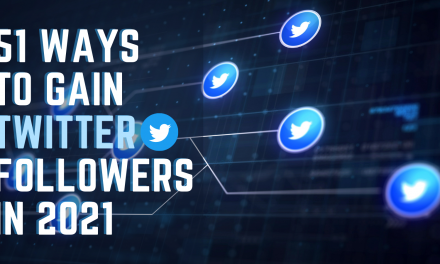
Recent comments