As a brand, social media manager, or creator on Instagram, you may be always looking for ways to manage accounts within the app from anywhere effectively. Instagram Creator Studio is the one you are looking for, where you can manage profiles using the familiar in-app tools but on your desktop. Plus, a bonus – the ability to schedule posts.
Creator Studio for Instagram carries together all the necessary tools to efficiently post, manage, monetize and measure content across all your Facebook Pages and Instagram accounts. It was originally introduced in late 2017 for Facebook only. But it had many bugs, lacked functionality, and was not user-friendly at all.
But then, Facebook reintroduced Creator Studio with the addition of Instagram scheduling and has since become more widely acknowledged, in large part because Facebook began phasing out various other features. And for busy marketers, it is like a dream come true. You can save a lot of time just by utilizing this tool.
Hit The Play Button To Listen To The Podcast:
In this article, you will discover what Instagram Creator Studio is? How to connect Instagram to Creator studio? And how to use creator studio for Instagram? Let’s get started!
What is Instagram Creator Studio?
Instagram Creator Studio is a dashboard for brands and content creators using Instagram. On a high level, it helps simplify the process of publishing content and measuring performance across accounts on both platforms, Facebook and Instagram.
It brings together social media analytics, scheduling, and community management tools. With the help of creator studio, eligible accounts can monetize their content and handle influencer-brand collaborations. Every Instagram user can access creator studio if they have a Creator or Business-type account.
Specifically, marketers can utilize Creator Studio to:
- View all of your account’s content (IGTV, photos, Stories, etc.) on a desktop.
- Schedule all of your Instagram content to post at a later date so you can be consistently active in your feed.
- Understand insights for your profile and posts, like performance metrics, follower data, and engagement type, to ensure you’re creating content that your audience enjoys.
- Eligible accounts with over 10,000 followers can monetize content and manage brand collaborations.
Below we’ll outline everything you need to know to begin using Instagram Creator Studio to manage your profile.
How To Connect Instagram To Creator Studio:
It’s important to note that you need to have a Business or Creator account to use Creator Studio and connect your account to a relevant Facebook page. Once you’ve done all of those things, here’s how to connect your Instagram account to Creator Studio:
1. Go to the Creator Studio website.
2. Select the Instagram icon on the top of the screen
3. Click the green Instagram Login button and follow the instructions in the pop-up window to log in to your account.
4. As mentioned above, you’ll need to connect your account to a relevant Facebook page. If you haven’t done so already, follow the on-screen instructions to connect one to your account.
Once you’ve successfully linked your account, it’s time to start using the platform.
How To Use Creator Studio For Instagram?
Create Post:
The post creator for Instagram only supports 2 content formats:
- Instagram feed posts
- IGTV
Note that, unlike Facebook Stories, Instagram Stories cannot be created and posted from Creator Studio — and neither can Reels. You can, however, use Creator Studio to post carousel posts to your feed.
Instagram feed:
To create a feed post, type or paste your caption and upload the photos or videos you want to post. You can add a location and insert emojis. If you want to add hashtags or mentions of other accounts, simply include them in your caption (remember to include # for hashtags and @ for mentions).
During this step, you can also crop your image and decide whether you want to cross-publish the post to Facebook as well. In advanced settings, you can turn off commenting and add alt text to your images. Finally, use the blue button to publish your post immediately, schedule it for later, or save it as a draft.
IGTV:
When creating an IGTV post, upload a video from your computer or re-share one from your Facebook Page. Then, write a title and description, choose where your post will appear (other than IGTV, i.e. in your Instagram feed as a preview or on your Facebook Page), and select a thumbnail. Once you’re done, use the blue button to publish or schedule your video, or save it as a draft.
Schedule Posts On Instagram Creator Studio:
To schedule a post on Instagram Creator Studio, follow the same steps you would as if you were going to upload content to your Instagram Feed or an IGTV video. Then,
1. Navigate to the blue Publish button on the bottom right-hand side of the screen and select the down arrow.
2. In the popup window, follow the on-screen instructions and select the date and time you want your post to be posted.
3. After you’re satisfied, click the blue Schedule button and schedule your post. You should then see a list of your scheduled posts in your content library.
After you have shared your content, you will want to understand the success of your content through your insights. Below we will describe the insights you can get and how to access them.
Content library:
The Instagram Creator Studio Content library is very similar to the solution for Facebook. It is essentially a collection of all the content you have posted to your account, including archived Stories.
Navigation is simplified compared to the Facebook library. Here, you can:
- Filter content by post status or date.
- Use the search bar.
- Switch between tabs for quick access to different content types: all, video, photo, carousel, Stories, and IGTV.
You can also perform quick actions by clicking on the three dots icon that appears when you hover over a post, e.g. view or delete a post, or publish a draft.
When you select “View post,” you will see performance details, including a detailed breakdown of how other users interacted with your post.
Calendar:
This section is, well, a calendar that includes all of your published and scheduled posts. You can switch between a weekly and monthly view. When you click on a post, you will see a breakdown of its performance.
Insights:
Instagram Insights in Creator Studio mirror the Insights available through the Instagram app. While it might be handier to view them on a computer rather than a mobile device, you only get access to information from the last 07 days in Creator Studio compared to 30 days in the Instagram app.
Instagram Insights has 02 categories:
- Activity. This category covers Interactions, the actions taken on your account, like website visits, calls, or texts, and Discovery (reach and impressions).
- Audience. Here, you get your follower count, the demographics of your followers (age and gender), online time days and hours of your followers, and countries and towns/cities they are from.
You can export select data from Instagram Insights. 2 types of reports are available:
- Post reports, including data for video, carousel, and photo posts
- Stories reports
Each export from Instagram Insights can only include 90 days of data, but you can choose any 90-day time frame from your account history.
Monetization:
The Monetization tab in Instagram Creator Studio only includes the Brand Collabs Manager. If you meet the eligibility criteria, you can use this tool to streamline working with brands, manage your portfolio and content briefs, and export the results of brand collaborations.
Brand Collabs Manager is available to Instagram creators who:
- Have public, active Business, or Creator accounts
- Have over 10,000 followers
- Have generated 100 hours of watch time on original videos or 1,000 combined engagement (likes and comments) in the last 60 days
- Are based in the U.S.
- Have no history of content violations
The Monetization tool in Creator Studio is tailored specifically to content creators.
Roles in Instagram Creator Studio:
Some actions within Instagram Creator Studio are limited to specific roles.
Creator studio is great for Facebook and Instagram, but what about other social media platforms? What about the other channels for content marketing? Are you looking for ways to step up your total social media marketing game? Look no further! Socioboard is here to solve this problem.
Socioboard is a powerful social media management and content marketing platform. With Socioboard, you can integrate various social media platforms like Instagram, Facebook, Youtube, Pinterest, Linkedin, and Twitter. Plus, you get an automated RSS feed and social media discovery to keep up with trending topics. You can get the latest and greatest media files from platforms like Imgur, Flickr, Daily Motion, Pixabay, Giphy, etc. There are many amazing things you can do with Socioboard.
- Flexible Scheduling
- Simplified RSS feed
- Seamless Multiple Account Management
- Stay Ahead With Top-Class Analytics
- Enhance Your Content Curation Game
- Collaborate With Your Team
Check Out Our Latest Posts:
11 Instagram Tips for 2022 that will make you Insta-Famous!
How To Add Music To Instagram Stories: The Benefits You Need To Know
11 Things To Know Before Making an Instagram Post in 2022
Wrapping It Up:
The Internet has provided marketers with a ton of opportunities to connect with the audience easily. It has brought people together while providing the access to all the data in the world. But it has also given birth to fierce competition between the brands. If you want to get ahead of the competition, utilizing precious time is crucial. And with the help of Instagram creator studio, you can seamlessly manage various activities with ease.
If you want to tap into the full potential of social media marketing, consider using Socioboard. It will change the social media game for you completely. I hope it was helpful. If you have any queries, let me know in the comments below!
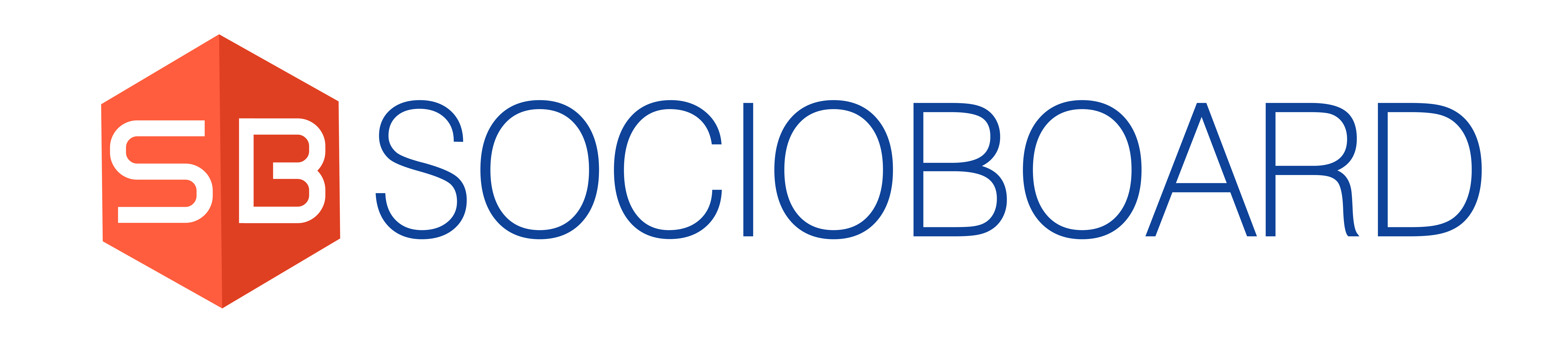
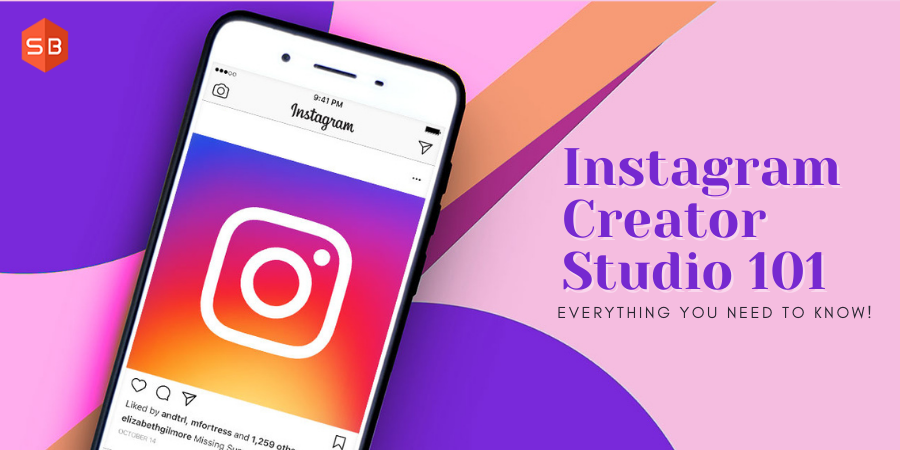
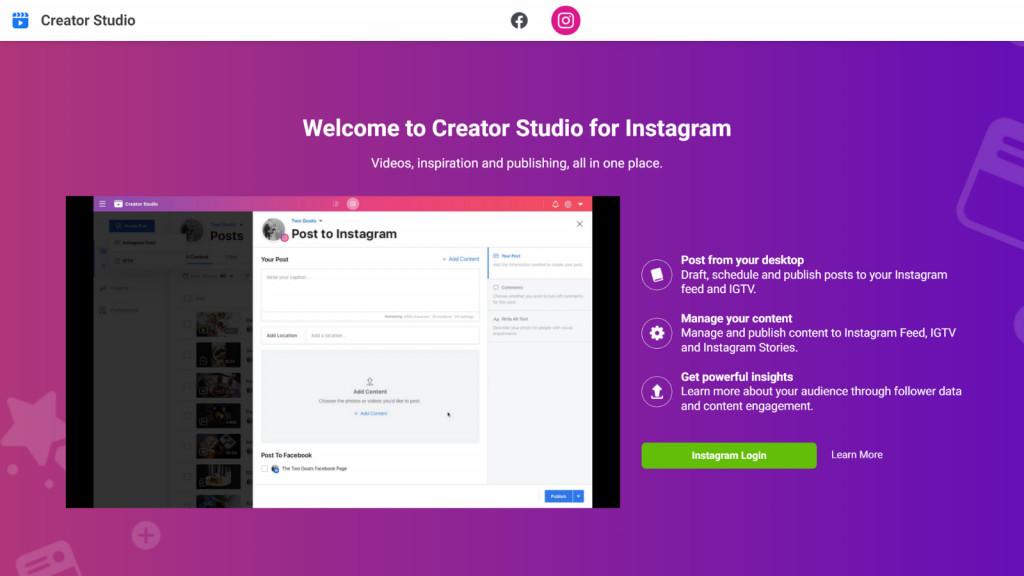
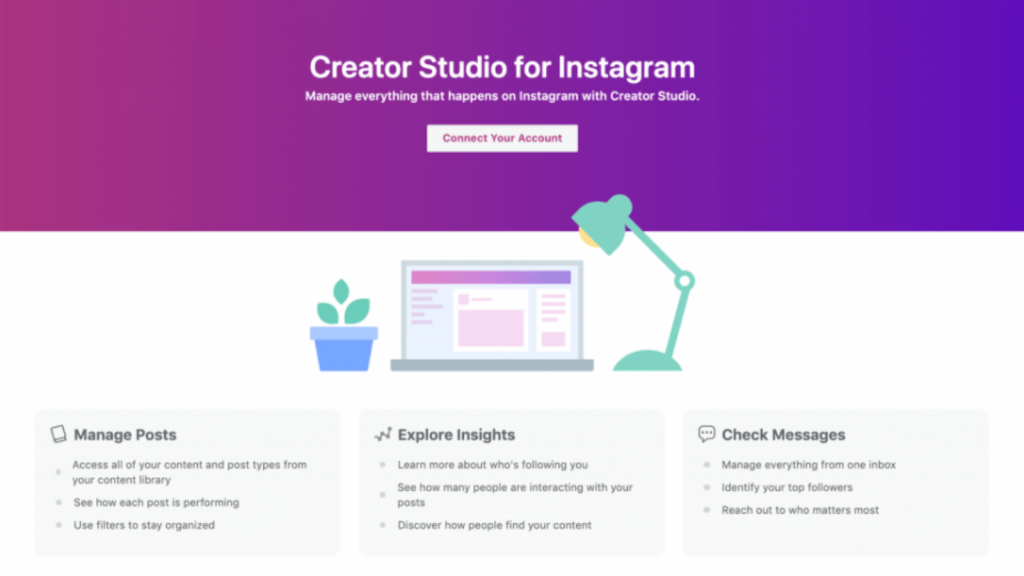
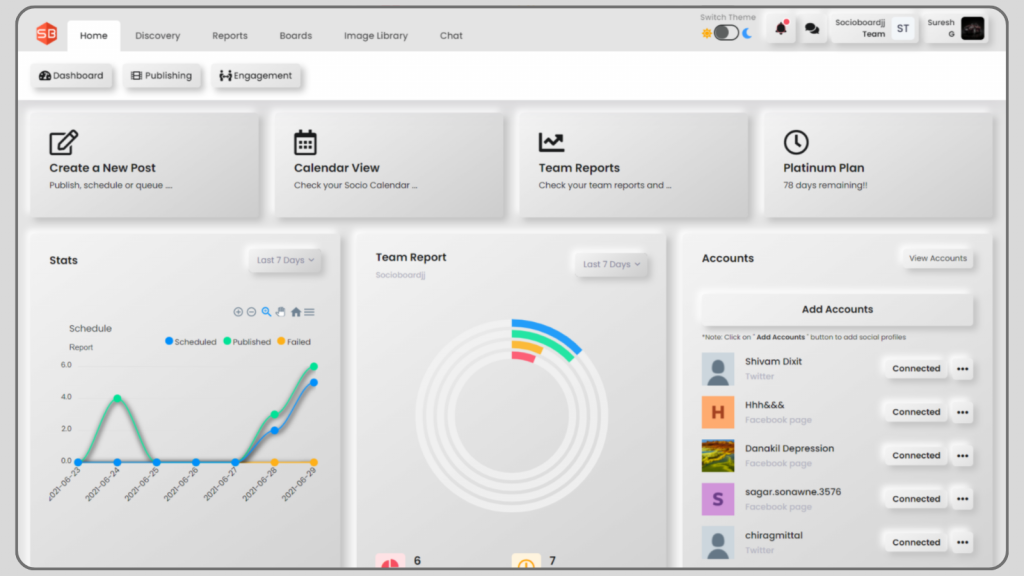


![How can You Generate Traffic from the Q&A section of Your Website? [2021 Update]](https://blog.socioboard.com/wp-content/uploads/2016/03/lip-Garden-1.png)

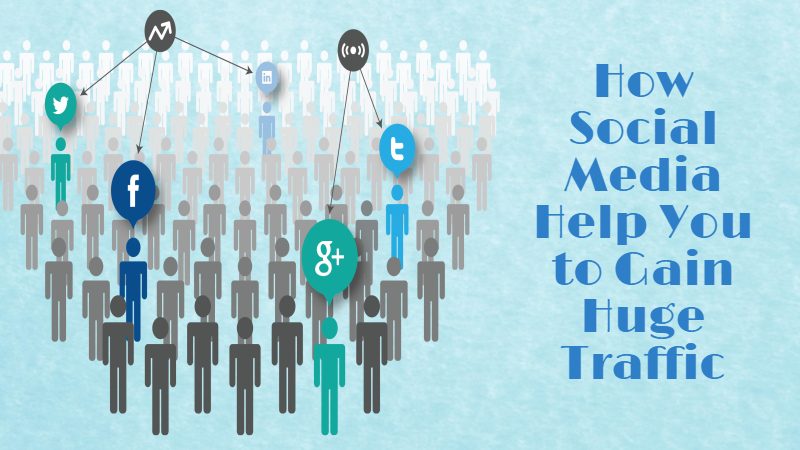
Recent comments